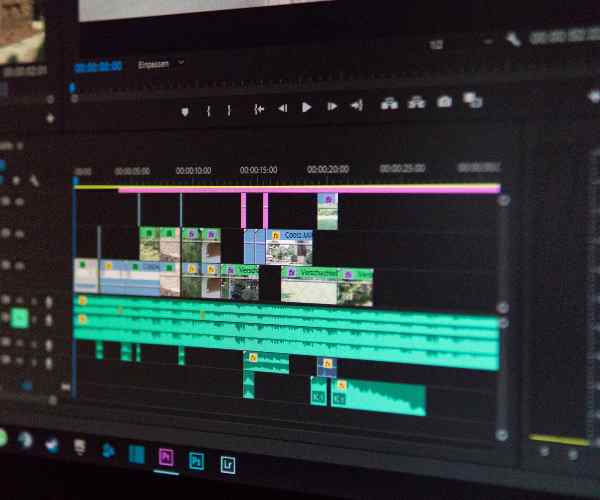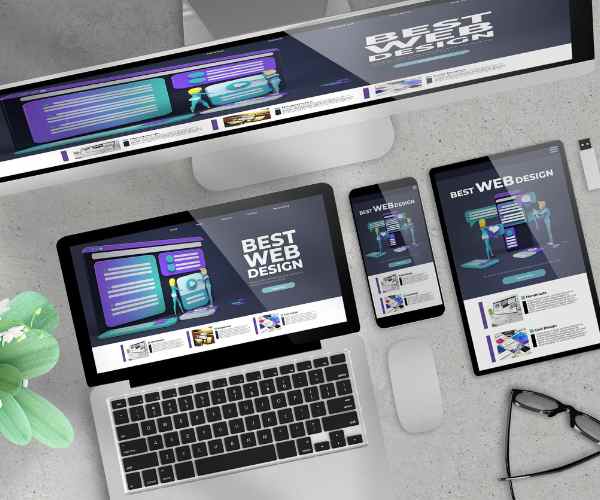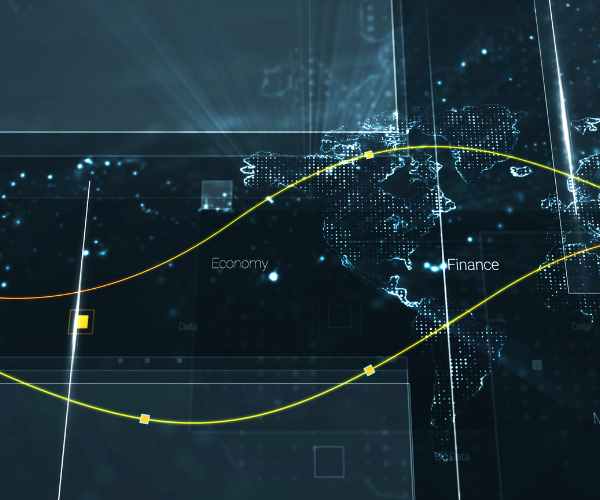You’ve probably heard people say, “There’s a whole world waiting for you in digital art,” and they’re not wrong. Whether you’re sketching on a tablet for the first time or transitioning from traditional mediums, you’re stepping into an exciting, limitless space where creativity and technology meet. When I first started exploring digital art, it felt like a huge leap from paper and pencil, but let me tell you—once you get the hang of it, it opens up so many new possibilities for your creativity. But, just like with any craft, the tools you use matter. That’s where the importance of choosing the right digital art software comes in.
Imagine trying to make a gourmet meal in the kitchen without the right utensils. Let’s say you’re whipping up a delicate sauce, but all you’ve got is a giant ladle—it’s technically a spoon, but you’re going to struggle. Digital art is a lot like cooking in this sense: using the right tools makes a huge difference in your workflow and, ultimately, the results. When I first got into digital art, I picked software that felt overwhelming. It had all these advanced features, and honestly, it slowed me down. I wasn’t ready for it, just like I wouldn’t be ready to cook a five-course meal in a Michelin-starred kitchen. That’s why it’s so important to start with the right software that meets you where you are as a beginner. You’ll be able to grow into your skills and then maybe upgrade your tools when the time is right.
In this guide, we’ll break down some of the best digital art software options that cater to beginners. We’ll look at things like price (because, let’s be real, budget is important), compatibility with your devices, and what features are beginner-friendly. Whether you’re just dipping your toes in or ready to dive deep into digital art, I want you to feel confident in your choice. By the end of this guide, you’ll have a clearer picture of what will work best for you as you start your digital art journey.
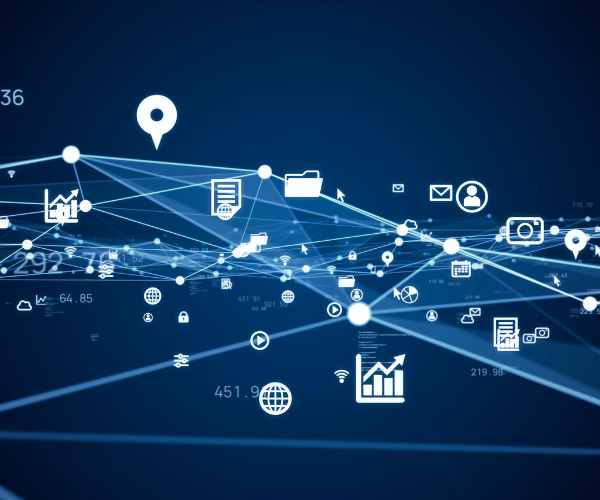
How to Find the Right Digital Art Software for You
Let’s talk budget—because not everyone is ready to drop a lot of cash on digital art software right off the bat. And that’s okay! When I first started, I stuck to free programs for a long time. There’s actually a lot of great free software out there, like Krita. Krita is kind of like that reliable old friend who’s always there when you need them. It doesn’t cost a dime, and it has tons of features that, honestly, sometimes feel like they should be part of a paid program.
But here’s where the paid options come in. Once you start to get more serious about your art, you might find yourself looking for features that help you take your work to the next level. That’s when programs like Procreate start calling your name. Procreate is amazing for tablet users, and its one-time purchase fee is pretty reasonable compared to something like Adobe Photoshop, which operates on a subscription model. So, the big question is: Do you want to dip your toes in first with free software, or are you ready to invest in a more advanced program right away?
Pros and Cons:
- Free Software (e.g., Krita): It’s free (which is a major plus), and it gives you a lot to experiment with. The downside? You might hit some limitations once you start advancing, and certain features, like specialized brushes or export options, might not be as robust.
- Paid Software (e.g., Procreate): Procreate is super user-friendly and has a ton of features that make digital painting a breeze. But, of course, it comes with a price tag. The good news is, for beginners, it’s a one-time fee, which makes it less intimidating than a subscription-based model.
Your Device Matters: Compatibility
This is one of those lessons I learned the hard way. Not all digital art software works on every device. I once bought software for my desktop that I was super excited about. It had everything I thought I needed—tons of brushes, effects, layers—but there was just one problem: my laptop couldn’t handle it. It was like buying a brand-new sports car and then realizing you don’t know how to drive.
So, before you pick your software, check what devices you’re working with. If you’re on an iPad, Procreate is a fantastic option, but it’s not available for desktops. If you’re on a laptop or desktop, Krita or Adobe Photoshop might be more suitable. You don’t want to fall in love with a program only to find out you can’t even run it on your device.
A real-life example? A friend of mine spent weeks learning how to use Clip Studio Paint on their desktop, only to buy a new tablet that didn’t support the software. They had to start all over with a different program. Lesson learned: Always check the compatibility first!
Intuitive Features for Beginners
When you’re just starting out, you don’t want software that’s going to overwhelm you with a thousand options. You want something that’s intuitive, easy to navigate, and makes creating art fun rather than frustrating. Think of it like learning how to drive—you wouldn’t start with a race car; you’d start with something simple that gets you from point A to point B without too much fuss.
Two beginner-friendly programs that come to mind are Sketchbook and Clip Studio Paint. Sketchbook has a really clean, simple interface that’s perfect for just diving in and drawing. It doesn’t bog you down with a bunch of complicated tools you don’t need right away. Clip Studio Paint, on the other hand, offers more advanced features, but it still has a beginner-friendly mode that helps you ease into things. Both of these programs are great if you’re looking for something with a quick learning curve.
The key here is finding software that makes creating art intuitive. Features like drag-and-drop, easy-to-manage layers, and customizable brushes can go a long way in making your experience smoother as a beginner.
Key Features to Look for in Digital Art Software
Brush Customization
When I first started experimenting with digital art, I had no idea how much of a difference the right brush could make. I thought all digital brushes were pretty much the same, but boy, was I wrong. Customizable brushes are like the secret sauce that takes your artwork from “meh” to “wow!” It’s similar to choosing the right paintbrush for a traditional painting—each brush has a unique feel and purpose.
In digital art, having control over your brush settings allows you to fine-tune things like texture, opacity, and pressure sensitivity. Think of it like this: you can mimic everything from a smooth watercolor wash to a thick, oil-paint-style stroke. The beauty of customizable brushes is that they let you recreate the same artistic effects you would with real-world materials.
I remember working on a digital painting of a landscape and struggling with the texture of the clouds. They either looked too flat or too harsh, no matter what I did. Then I discovered that you could adjust the softness and opacity of the brush, which allowed me to create the exact fluffy, translucent look I wanted. It was a game-changer! With customizable brushes, you can really put your signature touch on your art, giving it a unique flair that matches your style.
Layer Management
Let me tell you, layers are your best friend when it comes to digital art—especially if you’re a beginner. If you’ve ever worked on a painting or a sketch and wished you could “undo” just one specific part without messing up the whole thing, layers are your solution.
Imagine layers as sheets of transparent paper stacked on top of one another. You can draw on each sheet separately without affecting what’s on the others. So, if you mess up the shading on your character’s face, for example, you don’t have to worry about redoing the background or the outfit. You can fix that specific detail on the layer it’s on.
I once spent hours perfecting a digital portrait, only to realize that I made all my adjustments on the same layer. When I tried to fix one little mistake, everything shifted, and I had to redo a big chunk of it. That’s when I fully understood the power of layer management. These days, I use layers to separate different parts of my work—background, shading, highlights, and so on. It makes the entire process smoother, and it gives you the freedom to experiment without the fear of making irreversible mistakes. It’s basically the “undo” button, but better!
Exporting and File Formats
Imagine this: you’ve just spent hours, maybe even days, perfecting your digital masterpiece. You’re so proud of it, and you’re ready to share it online, print it, or send it off to a client. But there’s a problem—you can’t export the file in the format you need. This is where understanding exporting options and file formats comes into play.
Most digital art programs allow you to export your artwork in a variety of formats, such as PNG, JPEG, or PSD (Photoshop Document). These formats matter depending on what you plan to do with your artwork. For instance, PNG files are great for maintaining high-quality transparency, which is ideal for things like stickers or web use. PSD files, on the other hand, keep all your layers intact, which is crucial if you plan on revisiting your project for future edits or if you’re collaborating with someone using Photoshop.
I once finished a commission for a client and didn’t realize that they needed the file in PSD format to make final adjustments. I had saved it as a PNG, which flattened all the layers, and it was impossible to make the changes they wanted. I had to go back and redo the whole thing from scratch—lesson learned. Now, I always check the export options before I start a project and make sure the software supports the formats I’ll need. Trust me, you don’t want to lose hours of work over a simple file export issue!
FAQs
What is the best free digital art software for beginners?
When you’re just starting out, it’s totally understandable to want to explore without dropping a lot of money upfront. Two great free options that come to mind are Krita and GIMP. I’ve personally used Krita, and I can tell you, it’s fantastic for beginners because it offers a lot of features you’d find in paid software without the price tag. It has a smooth interface, a great selection of brushes, and supports layers, which is essential when you’re learning how to manage your work in pieces.
A friend of mine started her digital art journey with Krita because she was hesitant to invest in expensive software right away. She loved how intuitive it was and how she could experiment with different brushes and textures. Krita is open-source, meaning a large community of artists contributes to its development, so you know it’s being continuously improved.
GIMP, on the other hand, is more of a powerhouse in terms of image editing. It’s often compared to Photoshop, but without the cost. It’s a bit more technical, so if you’re leaning toward photo manipulation or you want a tool that gives you more control over editing, GIMP is worth checking out. Both programs are free, and each has its strengths depending on what kind of art you’re making. My advice? Start with these, and once you feel you’ve outgrown them, you can upgrade.
Do I need a drawing tablet to start digital art?
This is one of those questions that really depends on what you’re trying to do. If you’re serious about getting into illustration or painting, then yes, eventually investing in a drawing tablet will make a big difference. Tablets allow you to control the pressure and flow of your strokes, which is key in replicating a traditional art feel. I remember the first time I switched from a mouse to a tablet—it was like night and day. Suddenly, my lines were smoother, and I could add finer details with more precision.
But that doesn’t mean you have to have one right away. A lot of beginner digital artists, myself included, start with a mouse or even a touchpad, just to get a feel for digital tools. In fact, if you’re focusing more on graphic design or simpler artwork, a mouse might be all you need at first. And let’s not forget—tablets can be expensive, so it’s okay to wait until you’re sure this is a hobby (or career) you’re committed to before splurging on one.
How much should I spend on digital art software?
This question can feel tricky because there are so many options at different price points. If you’re just starting out, I’d recommend testing the waters with free software like Krita or GIMP (as mentioned earlier). Once you’re ready to invest a bit more, a mid-range option like Procreate is a fantastic choice, especially if you’re working on an iPad. I personally love Procreate for its user-friendly interface and the fact that it offers professional-level tools for a one-time fee of around $10. It’s not overwhelming, and you can create high-quality art without needing a huge budget.
If you’ve already decided that digital art is something you want to pursue long-term and you’re ready to go all in, then Adobe Photoshop is the premium option. With a monthly subscription fee, it’s certainly an investment, but it offers an incredibly wide range of tools that can take your art to the next level. I know some artists who swear by Photoshop because of the endless customization it offers, from brushes to photo editing tools. So, your budget really depends on your goals and how far along you are in your art journey.
Which software has the easiest learning curve?
For beginners, I’d say Procreate and Sketchbook are two of the most user-friendly options out there. Procreate, as I mentioned, is built for ease of use, and its simple interface makes it easy to dive right in without feeling overwhelmed. I’ve had friends who barely knew anything about digital art and were creating full illustrations within a few weeks of using Procreate. Plus, the community behind Procreate is huge, so you can find countless tutorials online to help you learn the ropes.
Sketchbook is another great option that’s super easy to pick up. It’s free and perfect if you just want to do quick sketches or start playing around with digital art tools. The tools are intuitive, and it’s a great stepping stone if you eventually want to move on to something more advanced like Photoshop. Both programs have a lot of resources online—whether through YouTube or community forums—so you’re never learning in isolation.
Conclusion
When it comes to choosing the right digital art software, there’s no one-size-fits-all answer. It’s okay to experiment with different programs to find what works best for you. Remember, the software is just a tool; it’s how you use it that matters. Whether you start with free software like Krita or invest in something like Procreate, the most important thing is to keep practicing and pushing your creative boundaries.
As you continue on your digital art journey, don’t be afraid to try new tools and methods. The beauty of digital art is the endless possibilities and flexibility it offers. Keep experimenting, stay curious, and most of all—have fun!